Remplacer le ciel sur une photo
Comment avec Gimp ou Photoshop rendre le ciel plus bleu ou plus sombre sur une image...
Changer le ciel est une opération qui est aussi simple avec Gimp qu'avec Photoshop. Ce dernier dispose, certes, d'une commande de "blending" (composition), qui offrirait un moyen plus simple de le faire, mais qui fonctionne rarement dans ce cas là, et il faut donc recourir au détourage comme avec Gimp. Les opérations sont alors similaires.
1) Charger la photo à améliorer et charger une image du ciel
L'image ci-dessous nous servira d'exemple.

Si vous n'avez pas eu l'occasion de faire des photos du ciel auparavant, vous pouvez récupérer la partie d'une image qui comporte un ciel pouvant convenir pour l'opération.
On utilisera pour l'exmple cette image du bleu le plus flamboyant:

On redimensionnera si besoin l'image du ciel pour qu'elle ait la même largeur que l'image à modifier. La hauteur doit recouvrir celle du ciel sur la photo.
2) Séparer le ciel de la terre
L'outil "extraction du premier plan" est ce qu'il faut pour effectuer un détourage le plus facilement. On entoure la partie de la photo à conserver et on peut librement déborder du cadre de l'image comme on le voit ci-dessous...

3) Utiliser le pinceau pour indiquer au logiciel ce que l'on veut conserver
Après avoir entouré le paysage, appuyer sur la touche "Entrée" du clavier. La partie hors de la sélection devient bleue.
Sans changer d'outil, tracer un trait à l'intérieur de la sélection pour aider le logiciel à savoir ce qui doit être conservé. Quand vous relâchez le pinceau, cette opération est terminée.
Vous pouvez la recommencer si le résultat ne vous satisfait pas.
Cliquer sur le bouton "Sélectionner" dans la fenêtre qui surgit quand on sélectionne l'outil d'extraction de premier plan. La frontière de l'image apparait alors en pointillé avec généralement aussi des trous dans la sélection!
4) Supprimer les trous
Vous constatez malheureusement donc qu'il apparaît des zones entourées à l'intérieur de la frontière. Pour les éliminer, cliquez dans le menu "Sélection" sur "Boucher les trous". Vous aurez maintenant une frontière bien nette entre la terre et le ciel.
5) Supprimez le ciel
Puisque vous avez sélectionné la terre, cliquez dans le menu "Selection" sur "Inverser la sélection" pour sélectionner plutôt le ciel. Appuyez alors sur la touche "Supprimer" du clavier pour l'effacer. La zone qu'il occupait devient transparente.
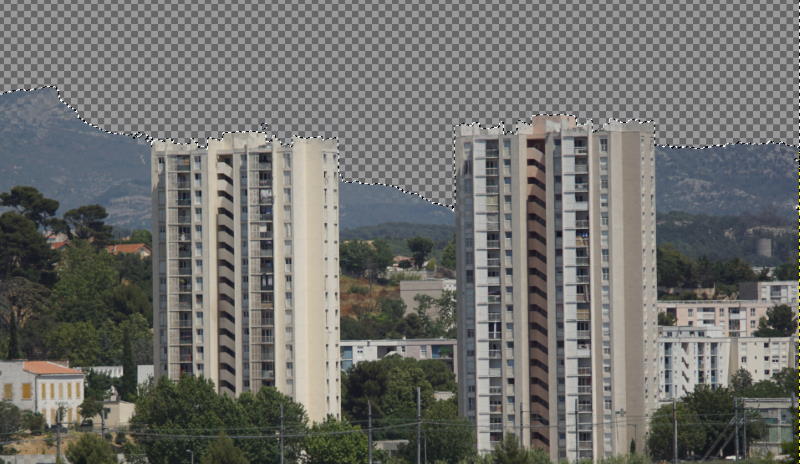
6) Ajouter le nouveau ciel
Ajoutez un nouveau calque dans la fenêtre des calques. Faites un copier coller de l'image du ciel que vous avez déjà chargée (sinon vous pouvez le faire maintenant) dans ce calque.
Cliquez sur le calque de l'image et faite le passer au premier plan en cliquant sur la flèche rouge. Vous voyez maintenant apparaître le ciel dans la zone transparente.

Si des coins du ciel d'origine apparaissent à l'intérieur de l'image, effectuez les étapes 2 et 4 sur ces parties de l'image, et supprimez les zones sélectionnées pour faire apparaître par transparence le nouveau ciel.
Fusionnez les calques et sauvegardez l'image.
La photo aurait besoin d'un peu plus de contraste et d'un réhaussement des couleurs, pour mieux s'accorder avec ce nouveau ciel flamboyant. Vous trouverez si besoin pour vos propres images ces fonctions dans le menu "Couleurs" avec les options "Luminosité-Contraste" et "Auto", "Renforcement des couleurs".
Voir aussi...

